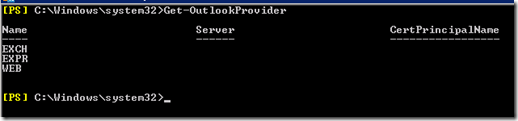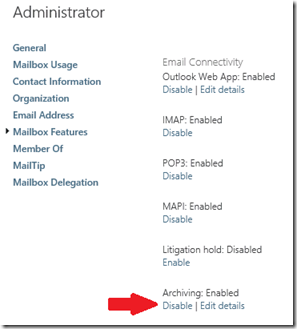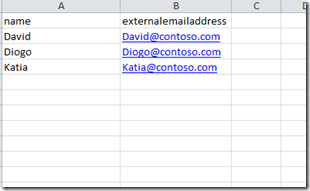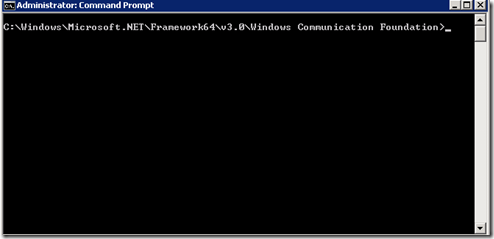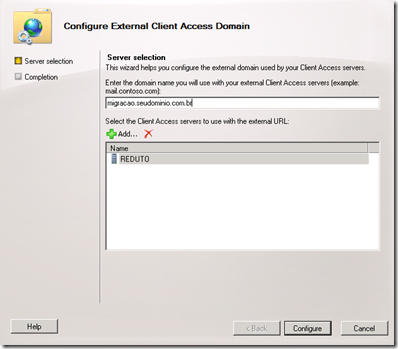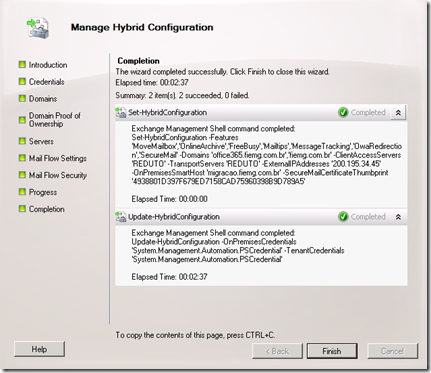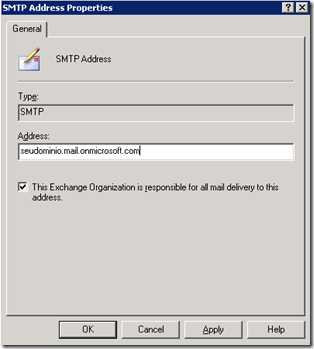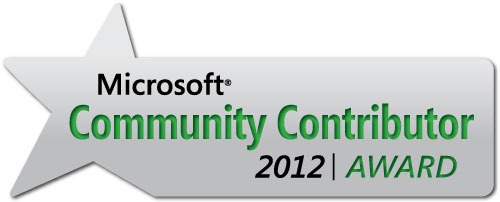Arquivo da categoria: Configuração
Exchange 2010 Outlook Anywhere: Configurando Certificado Wildcard
Olá pessoal,
Ao utilizar o Remote Connectivity Analyzer (www.testexchangeconnectivity.com) para testar o Outlook Anywhere para uma migração Cutover de Exchange Server, se o certificado do Exchange Server for Wildcard é normal que aconteça o seguinte erro:
Este erro acontece porque o RCA (Remote Connectivity Analyzer) está tentando se conectar na URL do Outlook Anywhere (msstd:mail.empresa.com.br), porém o CN do Certificado é “*.empresa.com.br”.
Para resolvermos este problema devemos definir que o OutlookProvider do Exchange Server para o endereço “*.empresa.com.br”.
Segue os passos da correção do problema:
1 – No EMS (Exchange Management Shell) executar o comando “Get-OutlookProvider”:
Notem que o CertPrincipalName está vazio ou nulo.
2 – Executar o comando abaixo para definir o CertPrincipalName do Outlook Anywhere:
Set-OutlookProvider -Identity EXPR -CertPrincipalName msstd:*.domain.com.br
3 – Pronto, agora o Outlok Anywhere funcionará normalmente com certificado Wildcard. Interessante verificar novamente através do RCA (Remote Connectivity Analyzer).
Até a próxima,
Diogo Heringer
Exchange Server 2013 Preview: Habilitando o Archive
![]()
Olá pessoal,
A função de Archive do Exchange Server 2010 foi mantida também no Exchange Server 2013. Não houve grandes alterações na forma de configurar, apenas na hora de fazer a migração desta Mailbox em que o New-MigrationBatch nos dá a opção de migrar as duas Mailbox juntas (Principal + Archive).
Como habilitar o Archive? Segue abaixo as instruções:
1 – No EAC (Exchange Admin Center) navegar até Recipients > Mailboxes e em seguida clicar no botão “Editar”:
2 – Na janela que se abrirá navegar até “Mailbox Features””e em “Archiving” clicar em “Enable”
3 – Escolher a Database onde será armazenado o Archive:
(Janela que é aberta ao clicar no botão “Browse”)
3 – Clicar em “Ok” e verificar se o Archive foi habilitado:
4 – O Archive foi habilitado com sucesso!
Até a próxima,
Diogo Heringer
Dez Grandes Ferramentas para Exchange Server
Olá galera,
Compartilhando um post MUITO INTERESSANTE do especialista e amigo Mauricio Cassemiro:
Há algum tempo atrás, assisti a uma sessão do Scott Schnoll da Microsoft no TechEd 2012 sobre dicas e truques para Exchange Sever. Scott nos fornece as dicas mais recentes e melhores e ferramentas baseadas na última versão do Exchange. Este ano ele não decepcionou e eu pensei em compartilhar com vocês algumas das ferramentas que são essenciais para um administrador do Exchange. Vejam a seguir:
- Exchange Mailbox Server Role Requirements Calculator – Esta ferramenta tem se mostrado muito útil em várias ocasiões e a equipe fornece atualizações constantes para garantir cálculos realistas. Para simplifica suas necessidades a ferramenta fornece saída em sua configuração de armazenamento, bem como requisitos de backup e replicação.
- Exchange Remote Connectivity Analyzer (ExRCA) – Esta é uma excelente ferramenta que permite aos administradores do Exchange ter a capacidade de validar as suas configurações do cliente de serviços de acesso (EWS, Outlook Anywhere, ActiveSync.) e funcionalidade SMTP através de uma ferramenta on-line, muito útil para testar e solucionar problemas.
- Exchange Client Network Bandwidth Calculator – Uma grande ferramenta que fornece aos administradores a capacidade de prever as necessidades da largura de banda com base no número e tipo de cliente de acesso ao Exchange que está sendo utilizado. Ele também fornece um gráfico bom.
- MFCMAPI – Usa APIs publicado da Microsoft para fornecer acesso a stores MAPI através de uma interface gráfica de usuário. Sua finalidade é facilitar a investigação de questões para Exchange e Outlook e para fornecer aos desenvolvedores uma amostra canônica para o desenvolvimento de ambientes para MAPI.
- Exchange Server Deployment Assistant (ExDeploy) – Uma ferramenta online que percorre as opções de implantação e gera instruções personalizadas para mover sua organização para o Exchange Server 2010 ou o Office 365. Dá uma boa idéia geral das etapas e requisitos para implantação com base no seu ambiente atual.
- Microsoft Exchange PST Capture – Como muitas organizações estão movendo-se para o Exchange 2010, o arquivamento de políticas de dados ganha maior importância. Esta ferramenta permitirá que os administradores descubram e importem arquivos PST diretamente em (do e para) seu ambiente Exchange.
- Calendar Checking Tool for Outlook (CalCheck) – Uma boa ferramenta para checar problemas de calendário dentro de uma mailbox especificada. Ele executa várias verificações sobre as configurações gerais, como permissões de bublicação livre / ocupado, configuração de delegação e reserva automática. Esta ferramenta pode ser usada para diagnosticar problemas ou identificar tendências.
- Microsoft Outlook Configuration Analyzer Tool (OCAT) – Tal como acontece com a ferramenta CalCheck, esta ferramenta fornece um método rápido e fácil de analisar os perfis do Outlook para configurações comuns que causam problemas fornecendo um relatório detalhado sobre o perfil atual do Outlook e caixas de correio. Este relatório inclui vários parâmetros sobre o perfil, com destaque para problemas conhecidos. Recentemente publiquei um post centralizado no OCAT, vocês podem acessar este material aqui.
- Microsoft Active Directory Topology Mapper – Lê a configuração do Active Directory usando LDAP, e gera automaticamente um diagrama do Visio de seu Active Directory e / ou topologia do Exchange. Os diagramas podem incluir domínios, sites, servidores, unidades organizacionais, DFS-R, grupos administrativos, grupos de roteamento e conectores e podem ser alterados manualmente no Microsoft Visio, se necessário. Muito útil para obter uma vantagem inicial na criação de um diagrama detalhado de seu ambiente.
- Microsoft Exchange 2010 Visio Stencils – Pacote que contém stencils para o Microsoft Visio com formas para Microsoft Exchange Server 2010 que podem te ajudar bastante a construir diagramas de topologias de mensageria.
Espero que eu tenha lhes fornecido informações novas e que irão ajudá-los no dia-a-dia com o uso das ferramentas para a solução. Recomendo que seja estudado um pouco de cada uma das opções das ferramentas de planejamento e ver como as mudanças afetam os resultados. Se usadas corretamente, essas ferramentas podem fornecer um excelente ponto de partida para o planejamento de seu ambiente, solução de problemas e com o mapeador para fornecer um layout global.
Grande abraço!
Exchange Online: Importar contatos através de um CSV

Olá pessoal,
A pedido do Thiago Mateus (Geneses IT Consulting) vamos aprender no tutorial abaixo como fazer a importação de contatos externos ã partir de um arquivo .CSV no Exchange Online. Esta dúvida já foi me questionada algumas outras vezes e por isso resolvi postar e mostrar como esta importação deve ser feita:
1 – Conectar no Tenant do Office 365 através do PowerShell:
- $livecred = Get-Credential
- Connect-MsolService -Credential $livecred
- $Session = New-PSSession -ConfigurationName Microsoft.Exchange -ConnectionUri https://ps.outlook.com/powershell/ -Credential $LiveCred -Authentication Basic -AllowRedirection
- Import-PSSession $Session
2 – Criar o arquivo CSV no formato: name,externalemailaddress
3 – Utilizar o seguinte comando no PowerShell para realizar a importação:
Import-Csv c:\o365\externalcontact.csv | foreach-object {new-mailcontact -externalemailaddress $_.externalemailaddress -name $_.name }
4 – Pronto! Com isso podemos importar todos os contatos que desejarmos através de um arquivo CSV.
Até a próxima,
Diogo Heringer
Hybrid Configuration: Publicando Autodiscover e EWS para o Ambiente Híbrido

Olá pessoal,
Hoje achei um artigo muito interessante sobre a publicação das URLS que são utilizadas pelo Hybrid Configuration no TMG. Este artigo foi feito por especialistas do Community Office 365, vale a pena conferir e validar o seu ambiente na preparação para o Hybrid Configuration.
Segue os passos:
Create the new Rule for use with the Hybrid components
- From Within TMG Management Console, right click on the FireWall Policy from the left tree
- Then select New
- Then select Web Publishing Rule
4. From the Welcome to the New Web Publishing Rule Wizard window type in a name for the rule and select next
5. On the select Rule Action screen select the Allow radio button then select next.
6. On the Publishing Type page select the appropriate option and then select next (in my case I have select the Publish a single Web site or load balancer option)
7. On the Server Connection Security page select the Use SSL option then select next
8. On the Internal Publishing Details page fill in the proper site name and IP address such as the example depicted below. If you are not sure what to put just take a look at your current Exchange publishing rule, once completed select the next option.
9. From the Internal Publishing Details leave the defaults then select the next option. We will configure the paths later in the configuration
10. On the Public Name Details section be sure that the EWS external web site names(for example Mail.Contoso.com) is listed as depicted below then select the next option
11. Then from the Select Web Listener page select the listener used for the regular exchange rule from the drop down menu then select the next option
12. Then from the Authentication Delegation page select the No Delegation, but client may authenticate directly option then select next
13. Then from the Select User Sets page choose the All Users option then select next. Then select the finish option
Then we need to go to the properties of the newly created rule and modify the Paths and the public names within the rule.
- From the TMG management interface right click the newly created rule and select properties
- Then select the Public Names tab and add the autodiscover external URL (for example autodiscover.contoso.com) and apply that change
3. Then select the paths tab and add the paths listed below , be sure to also remove the default “/*” path, then apply those changes
- /ews/mrsproxy.svc
- /ews/exchange.asmx/wssecurity
- /autodiscover/autodiscover.svc/wssecurity
- /autodiscover/autodiscover.svc
4. The last step it to ensure that this new rule is higher in the list than the primary exchange rule. You can simply right click on the rule and select move up until it is above the primary exchange rule. Then apply the changes
Até a próxima,
Diogo Heringer
Projeto Office365: Outlook exige senha repetidamente após migração do Mailbox para o Office 365 (Hybrid)

Olá pessoal,
O troubleshoot apresentado pode ser utilizado para a resolução de dois problemas:
Item 1: Outlook exige senha repetidamente após migração do Mailbox para o Office 365
Item 2: Após instalar o Update Rollup 3 for Exchange 2010 SP2 e executar o Update-HybridConfiguration temos o seguinte erro:
ERROR:Updating hybrid configuration failed with error ‘Subtask Configure execution failed: Creating Organization Relationships.
Execution of the Get-FederationInformation cmdlet had thrown an exception. This may indicate invalid parameters in your Hybrid Configuration settings.
Federation information could not be received from the external organization.
at Microsoft.Exchange.Management.Hybrid.RemotePowershellSession.RunCommand(String cmdlet, Dictionary`2 parameters, Boolean ignoreNotFoundErrors)
Vamos aos Procedimentos de Correção do Item 1:
1 – Instalar o Update Rollup 3 for Exchange Server 2010 SP2
2 – Executar novamente o Hybrid Configuration Wizard:
3 – Ao executar novamente o Hybrid Configuration, caso você tenha o problema citado no Item 2 ir para “Procedimentos de Correção do Item 2”, senão prossiga.
4 – Com o Update Rollup 3 instalado e o Hybrid Configuration atualizado verificar se o problema do Outlook pedir senha repetidamente ainda persiste para usuários que já foram migrados. Os usuários que forem migrados depois da instalação não apresentarão problemas. Para corrigir o erro dos usuários já migrados executar o procedimento:
- Logar com o usuário que apresenta o problema na sua respectiva estação
- Navegar até: [HKEY_CURRENT_USER\Software\Microsoft\Exchange\Exchange Provider]
- Excluir a chave de registro: “Closest GC”=dword:00000001
- Remover o perfil MAPI do usuário no Outlook
- Navegar até: C:\Users\<username>\AppData\Roaming\Microsoft e renomear a pasta Outlook
- Iniciar o Outlook e recriar o perfil de Outlook do usuário
5 – Pronto! O perfil será configurado com sucesso e o Outlook não irá mais pedir senha repetidamente.
Agora os Procedimentos de Correção do Item 2:
1 – No Prompt de Comando navegar até a pasta: “C:\windows\Microsoft.Net\Framework64\v3.0\Windows Communication Foundation”
2 – Executar o comando: ServiceModelReg –r
Caso peça alguma confirmação após o comando basta digitar “Y” e em seguida dar Enter
3 – Executar o comando: IISReset
4- Executar o comando: ServiceModelReg –i
5 – Executar o comando: IISReset
6 – No Exchange Management Shell (EMS) executar o seguinte comando:
Set-AutodiscoverVirtualDirectory -identity “SERVER\Autodiscover (Default Web Site)”
-WSSecurityAuthentication $true
7 – Testar novamente a execução do Hybrid Configuration, caso apresente o mesmo erro avance para o número 8, senão o seu Hybrid Configuration está concluído com sucesso e atualizado!
8 – Abrir o Exchange Management Console (EMC) e navegar até “Server Configuration > Client Access.
9 – Clicar com o botão direito em cima do Servidor de Client Access e em seguida em “Reset Virtual Directory” onde iremos ver a seguinte tela:
10 – Clicar em “Browse” e selecionar o diretório virtual do Autodiscover e clicar em “Next”:
11 – Na página “Log Location” clicar em “Next”:
12 – Clicar em “Reset”:
13 – No Prompt de Comandos executar o comando: IISReset
14 – No Prompt de Comando navegar até a pasta: “C:\windows\Microsoft.Net\Framework64\v3.0\Windows Communication Foundation”
15 – Executar o comando: ServiceModelReg –r
16 – No Prompt de Comandos executar o comando: IISReset
17 – Executar novamente o Hybrid Configuration Wizard:
Pronto! Agora o seu Hybrid Configuratio está configurado e atualizado com o Update Rollup 3 do Exchange Server 2010 SP2!
Até a próxima,
Diogo Heringer
Projeto Office365: Procedimento de Coexistência/Migração Híbrida
Após feita toda a configuração híbrida para efetuar a migração de um ambiente Exchange Server 2003 para o Exchange Online e depois de fazer o move de alguns Mailbox saio deste projeto sabendo que meu dever foi cumprido.
Gostaria de agradecer aos amigos Cláudio Ávila e Carlos Travagini que me ajudaram bastante no decorrer deste projeto e com certeza foram fundamentais para o sucesso do mesmo, apesar de todas as contas ainda não terem sido migradas, agora é apenas uma questão de tempo para migração das restantes.
Neste post vou mostrar o passo a passo de migração de um ambiente Exchange On-Premise para o Exchange Online, utilizando o processo de coexistência Híbrida:
1 – Preparando para a Implementação:
Exchange 2010 SP2 Hybrid Servers:
Recomendado a instalação do Update Rollup 2 para o Exchange Server 2010 SP2, pois corrige alguns problemas relacionados a Hybrid Configuration.
- 64-bit edition of Windows Server 2008 Standard Service Pack 2
- 64-bit edition of Windows Server 2008 Enterprise Service Pack 2
- 64-bit edition of Windows Server 2008 R2 Standard Service Pack 1
- 64-bit edition of Windows Server 2008 R2 Enterprise Service Pack 1
Os seguintes pré-requisitos também devem estar instalados:
- .NET Framework 3.5 SP1
- Internet Information Services (IIS)
- Windows PowerShell V2.0
- Windows Remote Management V2.0
DirSync:
Requisitos de Computador:
•O computador deve fazer parte de um Domínio
da mesma Floresta que será sincronizada
•Não é necessário estar ingressado no domínio “Root”
•O computador não pode ser um DC
•O computador deve se comunicar com todos os DCS da floresta
Recomendação de Hardware
Requisitos de Software:
•Windows PowerShell versão 2.0
•Microsoft .NET Framework versão 3.5 ou mais novo
•Windows Server 2003/R2 x86 ou x64 com Service Pack 2 ou mais novo, Windows Server 2008 x86 ou x64 com o último Service Pack.
•Microsoft Online Services Sign-In Assistant (Não é um requisito para a instalação, mas necessário para a a conexão com o Office 365)
•Windows Installer 4.5 ou mais novo
Serviço de Diretório (Active Directory):
No site do Active Directory onde será instalado o servidor Híbrido de Exchange Server 2010 SP2, é necessário pelo menos um DC com as seguintes configurações:
- Windows Server 2003 Standard Edition with SP1 or later (32-bit or 64-bit)
- Windows Server 2003 Enterprise Edition with SP1 or later (32-bit or 64-bit)
- Windows Server 2008 Standard or Enterprise RTM or later (32-bit or 64-bit)
- Windows Server 2008 R2 Standard or Enterprise RTM or later
- Windows Server 2008 Datacenter RTM or later
- Windows Server 2008 R2 Datacenter RTM or later
O nível funcional da floresta deve ser Windows Server 2003 ou posterior
Exchange Server 2003:
- Microsoft Exchange Server 2003 SP2 ou posterior
- Organização do Exchange Server 2003 em modo nativo
2 – Pré Requisitos para configuração do Ambiente Híbrido
Adicionar domínios SMTP no Office365:
1. Fazer logon no Portal Microsoft Online
2. Clicar em “Admin”, em seguida em “Domains”
3. Clicar em “Add a Domain”
4. Preencher com o endereço SMTP que será usado pelos usuários. Por exemplo, “contoso.com”. Clicar em “Next” m
5. Clicar em “Verify Domain”
6. Seguir as instruções na tela para verificação do domínio. Aguardar cerca de 15 minutos e clicar em “Verify”
Configurar o DirSync:
Seguir os passos:
1. Pré-Requisitos
2. Planejamento
3. Instalando e Configurando
Instalar o Exchange Server 2010 (CAS e Mailbox)
1 – Fazer o download do Exchange Server 2010 SP2
2 – Executar a instalação do Exchange Server seguindo o Tutorial de Instalação do Exchange Server, porém escolhendo a opção “Custom Installation” e selecionando as funções de CAS e MB.
Instalar o Exchange Server 2010 (HUB)
1 – Fazer o download do Exchange Server 2010 SP2
2 – Executar a instalação do Exchange Server seguindo o Tutorial de Instalação do Exchange Server, porém escolhendo a opção “Custom Installation” e selecionando as funções de HT.
( Caso exista algum problema na criação dos Routing Groups ver o post: “Projeto Office365: Criando Routing Groups”)
Configurar os Registros DNS
1 – Criar os seguintes registros no DNS:
Configurar a Interface de Gerenciamento
1 – Abrir o EMC (Exchange Management Console)
2 – Na console, clicar com o botão direito em “Microsoft Exchange” e em seguida em “Add Exchange Forest”
3 – Na tela que se abrirá vamos preencher os campos da seguinte forma:
4 – Na tela onde irá pedir as credenciais vamos digitar “Usuário” e “Senha” de um “Global Admin” do tenant Office365.
Importar o certificado válido para o Exchange Server (.pfx)
1 – Abrir o Exchange Management Console (EMC), navegar até “Server Configuration” e clicar em “Import Exchange Certificate”:
2 – Na tela que se abrirá vamos dar um “Browse” no certificado, digitar a senha correspondente e clicar em “Next”:
3 – Selecionar o servidor de “Client Access” e clicar em “Next”
4 – Clicar em “Import” para concluir a importação
5 – Novamente na tela do “Server Configuration” clicar em cima do certificado importado e em seguida em “Assign services to certificate”:
6 – Selecionar o servidor e clicar em “Next”:
7 – Escolher os serviços de “SMTP” e “IIS”:
8 – Clicar em “Assign” para associar os serviços:
Configurar o Exchange Web Services
1 – Abrir o Exchange Management Console (EMC), navegar até “Server Configuration” em seguida em “Client Access”.
No “Action Panel” clicar em “Configure External Client Access Domain”:
2 – Definir a URL que iremos utilizar para o nosso servidor “Client Access” e clicar em “Configure”:
Criar o Hybrid Deployment
1 – Abrir o Exchange Management Console (EMC) e navegar até “Organization Configuration”.
Clicar na aba “Hybrid” Configuration” em seguida clicar com o botão direito na tela e em “New Hybrid Configuration”.
2 – Clicar em “New”, aguardar a criação e em seguida clicar em “Finish”.
3 – Clicar com o botão direito em “Hybrid Configuration” que acaba de ser criado e em seguida em “Manage Hybrid Configuration”:
4 – Inserir as credenciais On-Premise ( Organization Administrator ) e também as credenciais Online ( Global Administrators ) e clicar em “Next”:
5 – Inserir os domínios que irão fazer parte do Hybrid Configuration. É necessário criar um sub-domínio, de acordo com o Exchange Deployment Assistant. Para isso devemos criar este subdomínio como “Autoritativo” em “”Organization Management > Hub Transport > Accepted Domains” e também devemos validar este sub-domínio no Portal do Microsoft Online.
Clicar em “Next”:
6 – Criar na Zona de DNS Externa os registros TXT correspondentes ao domínio e subdomínio adicionados no passo anterior.
Clicar em “Next”:
7 – Adicionar os servidores de “Hub Transport” e “Client Access” que irão ser responsáveis pelo Hybrid Configuration:
Clicar em “Next”:
8 – Inserir o endereço IP público do seu servidor Híbrido (Ou endereço IP do Firewall que irá redirecionar) e em seguida preencher a URL referente ao servidores Hibridos de Hub Transport (Endereço escolhido em “Configure Exchange Web Services” neste documento).
Clicar em “Next”.
9 – Na tela da escolha do certificado, automaticamente o certificado importado já será escolhido. Basta clicar em “Next”, caso não queira que as mensagens sejam todas roteadas através do seu ambiente On-Premise:
10 – Clicar em “Manage” para a configuração do Hybrid Configuration:
11 – A configuração foi concluída com sucesso.
Com a configuração feita agora podemos executar “Remote Move Request” para fazer o move de Mailbox do ambiente On-Premise para o ambiente Online.
Até a próxima,
Diogo Heringer
Projeto Office365: Warning referente a “SMTP Address” no Hybrid Configuration

Conforme citado anteriormente, neste post iremos aprender como corrigir um Warning durante a configuração do nosso Ambiente Híbrido. Segue o Warning apresentado:

Para corrigirmos este Warning teremos que alterar a “Recipient Policies” no Exchange Server 2003. Segue o passo a passo:
1 – Abrir o “Exchange System Manager”, expandir “Recipients” e em seguida “Recipient Policies”:
2 – Clicar com o botão direito na Policie utilizada pela sua organização e em seguida clicar em “Properties”.
Na janela que se abrirá vamos navegar até a guia “E-Mail Addresses (Policy)”:
3 – Vamos clicar em “New” e em seguida em “SMTP Address”:
4 – Vamos preencher o campo “Address” com o endereço do nome de domínio que foi criado pelo Exchange Server 2010 ao criarmos o “Hybrid Configuration”:
O “Hybrid Configuration” irá criar um “Accepted Domain” no padrão “seudominio.mail.onmicrosoft.com”. Vamos utilizá-lo como endereço secundário para todos os usuários da organização:
5 – Agora basta clicar em “Ok” até fechar todas as janelas, e em seguida clicar com o botão direito na política alterada e clicar em “Aplly this policy now”:
6 – Pronto! Agora todos os seus usuários estão prontos e atendem todos os requisitos para a migração Híbrida.
Diogo Heringer
Projeto Office365: Erro ao configurar o Hybrid Configuration
Ao preencher todas as configurações necessárias para o “Hybrid-Configuration” no servidor Exchange 2010, recebi o seguinte erro ao executar a configuração:
Update-HybridConfiguration:
Failed
Error:
Updating hybrid configuration failed with error ‘Subtask ValidateConfiguration execution failed: Configure Legacy Exchange Support
at Microsoft.Exchange.Management.Hybrid.Engine.ExecuteTask(TaskBase taskBase, TaskContext taskContext)
Additional troubleshooting information is available in the Update-HybridConfiguration log file located at C:\Program Files\Microsoft\Exchange Server\V14\Logging\Update-HybridConfiguration\HybridConfiguration_4_17_2012_16_16.log
Lembrando que o erro está relacionado também ao Exchange Server 2003 que possuímos na rede, portanto devemos corrigir os Erros de Replicação de Public Folders, pois ela serão utlizadas pelo Exchange 2010 para fornecer informações de Free/Busy para os usuários do Exchange Online.
Segue os passos para a correção do problema:
1 – No servidor Exchange Server 2010, abrir o Exchange Management Shell (EMS) e digitar o seguinte comando:
Copy: Set-EventLogLevel –Identity “MSExchange ADAccess\Validation” –Level Expert
2 – Ao realizar o “Hybrid-Configuration” novamente, vamos verificar o “Event Viewer” que nos apresentará o seguinte erro:
3 – Para corrigir vamos criar um usuário com permissões de “Organization Management” no Exchange Server 2010, criar também uma Mailbox para este usuário e em seguida executar o “Hybrid Configuration” novamente:
(Usuário c/ Mailbox e no Grupo “Organization Management)
4 – O “Hybrid Configuration” foi concluído com sucesso, apenas com um Warning relacionado a “SMTP Address” que veremos como corrigir no próximo post.
Até a próxima,
Diogo Heringer
Projeto Office365: Entendendo Mailbox Moves em Ambientes Cross-Premises (Office 365)
O ambiente on-cloud Office 365 da Microsoft roda em Exchange 2010, portanto quando efetuamos um move mailbox entre mailbox databases, o processo é executado pelo Microsoft Exchange Mailbox Replication Service (que será tratado como MRS).
O MRS é um serviço que é executado nos Exchange 2010 CAS servers e é o serviço que irá receber o move request do administrador e mover a mailbox de uma database para outra. O MRS suporta os mailbox moves sendo eles online ou offline, em um ambiente cross-premisse este move é considerado online.
Este é um exemplo de como um move request (simples) é executado:
- O administrador cria o move request utilizando o New-MoveRequest;
- O New-MoveRequest efetua as validações necessárias na mailbox que será movida;
- O New-MoveRequest cria uma mensagem de request que é inserida no DB do target server;
- Os seguintes atributos são adicionados na conta do usuário, para armazenar informações que serão utilizadas pelo move e que serão atualizadas durante o processo:
- msExchMailboxMoveBatchName
- msExchMailboxMoveFlags
- msExchMailboxMoveRemoteHostName
- msExchMailboxMoveSourceMDBLink
- msExchMailboxMoveStatus
- msExchMailboxMoveTargetMDBLink
- 1- O New-MoveRequest aciona o MRS informando que uma nova requisição de move está pronta para o processamento;
- 2- O MRS atualiza o atributo msExchMailboxMoveStatus do objeto no AD;
- 3- O MRS inicia o sincronismo de data;
- 4- Assim que o sincronismo é completo, o MRS irá efetuar o “lock” da account;
- 5- Após o lock, o MRS iniciará o delta, aonde será feito o sincronismo de mensagens novas ou de itens alterados;
- 6- O MRS irá então atualizar os atributos no AD para o mailbox enabled user (nova account criada):
- HomeMDB
- HomeMTA
- HomeServer
- MSExchangeVersion
- Proxy Address
- Target Address
- 7- O MRS remove a source mailbox do source DB e altera o move status do msExchMailboxMoveStatus e msExchMailboxMoveFlags para “Completed”;
- 8- Assim que este status for atualizado, a mailbox pode ser acessada;
- 9- No Exchange 2010, cada instância do MRS mantém um track dos move requests. Esta fila pode ser acessada utilizando o comando “Get-MoveRequestStatistics”, como é o exemplo abaixo:
Get-MoveRequestStatistics “Exchange Server” –MoveRequestQueue “User-Mailboxes”
MRSProxy
No Exchange 2007, quando administradores tinham que efetuar mailbox moves entre diferentes florestas (cross-forest environment), era necessário habilitar o acesso MAPI entre os servidores, configurar trusts e habilitar o full administrator access para os administradores em ambas as Exchange Organizations.
O MRSProxy trabalha em conjunto com o MRS para facilitar a comunicação requerida entre o source e target server em cada floresta de Exchange Server 2010. Cada CAS server posssui uma instância do MRS e uma instância do MRSProxy como uma parte da implementação do Exchange Web Services (EWS). A grande diferença é que o MRSProxy não vem habilitado por default no CAS server.
Portanto, para efetuar um move em um ambientes cross premise ou até em um cross forest, é necessário habilitar este serviço. Para habilitar este serviço, basta configurar o arquivo de configuração (web.config) para o CAS on-premise. Lembre-se de habilitar para ambos os CAS nodes se você possui um array configurado.
Habilitando o MRSProxy
1. No servidor on-premise, abra o arquivo de configuração com o seu notepad:
<Exchange Installation Path>\V14\ClientAccess\ExchWeb\EWS\web.config
2. Altere a configuração de IsEnabled de False para True:
<!– Mailbox Replication Proxy Server configuration –>
<MRSProxyConfiguration
IsEnabled=”False”
MaxMRSConnections=”100″
DataImportTimeout=”00:01:00″ />
3. Salve e feche o arquivo;
4. Reinicie o serviço do MRS e o IIS para que as alterações tenham efeito.
Lembrando que ao utilizar o “Hybrid Configuration” disponível no Exchange 2010 SP2, o MRSProxy é habilitado automaticamente.
Até a próxima,
Diogo Heringer