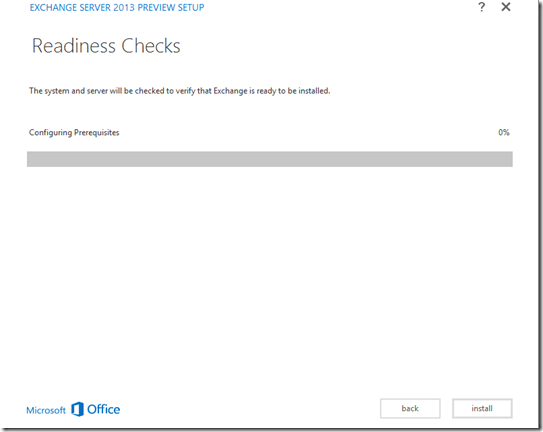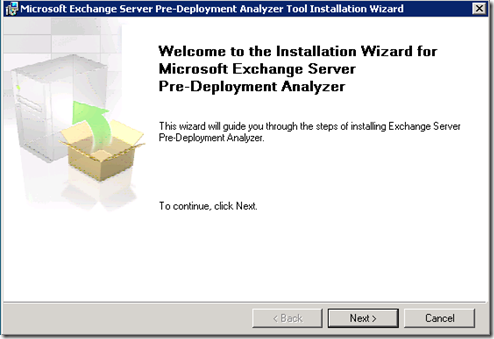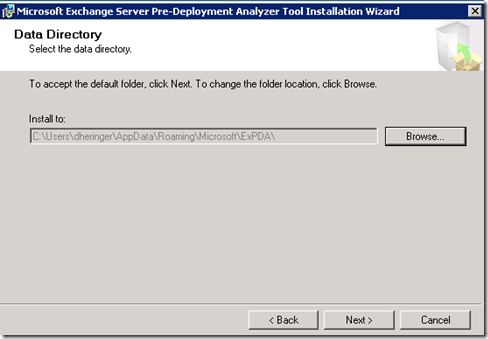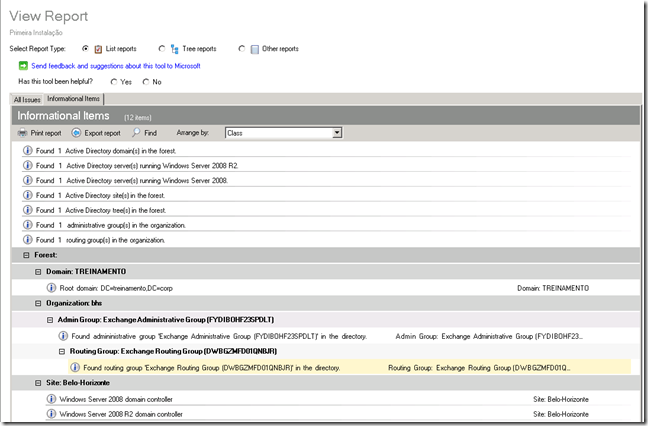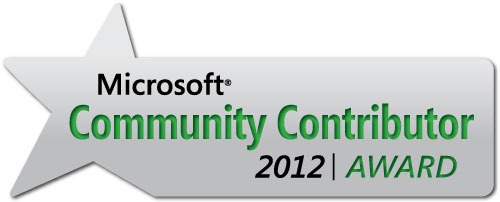Arquivos do Blog
Exchange Server 2013: “Couldn’t Find the Enterprise Organization container”

Olá pessoal,
Recentemente em um ambiente de laboratório criado para testes de Exchange 2013 tive que fazer a reinstalação do produto. Como não tinha tempo hábil para remover o Exchange 2013 de forma correta, fiz pelo método não recomendado que é a remoção através do ADSIEdit e a deleção das Mailbox padrões criados pelo Exchange Server 2013.
Ao tentar reinstalar o Exchange 2013 me deparei com o seguinte erro:
“Couldn’t Find the Enterprise Organization container”
Este erro ocorre devido a uma Container oculto que é criado no Active Directory que ainda faz referência a instalação antiga do Exchange Server 2013. Para solução do problema devemos remover o Container da seguinte forma:
1 – No Active Directory navegar até “Exibir > Recursos Avançados”
Agora podemos visualizar o Container “Microsoft Exchange System Objects”.
2 – Remover o Container “Microsoft Exchange System Objects”
3 – Pronto!
Agora basta executar novamente o instalador do Exchange que terá sucesso na instalação!
Até a próxima,
Diogo Heringer
Step-by-Step: Instalação Exchange Server 2013
Olá pessoal,
Neste artigo vamos aprender a fazer a Instalação do Exchange Server 2013 (CAS E MB) em um único servidor. São necessários alguns pré-requisitos que também serão mostrados e é de extrema importância também validar o ambiente de Active Directory antes da instalação do mesmo. Vamos la:
Pré Requisitos – Active Directory

Pré Requisitos – S.O
Pré Requisitos – Clients Suportados
-
Outlook 2013 Preview
-
Outlook 2010 SP1 with April 2012 Cumulative Update
-
Outlook 2007 SP3 with July 2012 Cumulative Update
-
Entourage 2008 for Mac, Web Services Edition
-
Outlook for Mac 2011
Instalação do Exchange Server 2013
1 – Instale os Pré-Requisitos do Exchange Server 2013 de acordo com seu S.O:
-
Abrir o Windows PowerShell no servidor que será instalado o Exchange Server 2013
-
Install-WindowsFeature RSAT-ADDS
-
Install-WindowsFeature AS-HTTP-Activation, Desktop-Experience, NET-Framework-45-Features, RPC-over-HTTP-proxy, RSAT-Clustering, Web-Mgmt-Console, WAS-Process-Model, Web-Asp-Net45, Web-Basic-Auth, Web-Client-Auth, Web-Digest-Auth, Web-Dir-Browsing, Web-Dyn-Compression, Web-Http-Errors, Web-Http-Logging, Web-Http-Redirect, Web-Http-Tracing, Web-ISAPI-Ext, Web-ISAPI-Filter, Web-Lgcy-Mgmt-Console, Web-Metabase, Web-Mgmt-Console, Web-Mgmt-Service, Web-Net-Ext45, Web-Request-Monitor, Web-Server, Web-Stat-Compression, Web-Static-Content, Web-Windows-Auth, Web-WMI, Windows-Identity-Foundation
-
Instalar o Microsoft Office 2010 Filter Pack 64 bit
-
Instalar o Microsoft Office 2010 Filter Pack SP1 64 bit
Após a instalação dos pré-requisitos do Exchange Server 2013 Preview é necessário a desinstalação do Microsoft Visual C++ 11 Beta Redistributable (x64). Para isso vamos seguir os seguintes passos:
- Navegar até Control Panel > Programs and Features.
- Selecionar Visual C++ 11 Beta Redistributable (x64) – 11.0.50531 e clicar em “Uninstall”
- Quando o Microsoft Visual C++ 11 Beta for desinstalado, clicar em “Close”.
- Abrir o Windows PowerShell no servidor que será instalado o Exchange Server 2013
- Import-Module ServerManager
- Add-WindowsFeature Desktop-Experience, NET-Framework, NET-HTTP-Activation, RPC-over-HTTP-proxy, RSAT-Clustering, RSAT-Web-Server, WAS-Process-Model, Web-Asp-Net, Web-Basic-Auth, Web-Client-Auth, Web-Digest-Auth, Web-Dir-Browsing, Web-Dyn-Compression, Web-Http-Errors, Web-Http-Logging, Web-Http-Redirect, Web-Http-Tracing, Web-ISAPI-Ext, Web-ISAPI-Filter, Web-Lgcy-Mgmt-Console, Web-Metabase, Web-Mgmt-Console, Web-Mgmt-Service, Web-Net-Ext, Web-Request-Monitor, Web-Server, Web-Stat-Compression, Web-Static-Content, Web-Windows-Auth, Web-WMI
- Instalar o Microsoft .NET Framework 4.5 RC
- Instalar o Windows Management Framework 3.0
- Instalar o Microsoft Unified Communications Managed API 4.0, Core Runtime 64-bit
- Instalar o Microsoft Office 2010 Filter Pack 64 bit
- Instalar o Microsoft Office 2010 Filter Pack SP1 64 bit
- Instalar o Microsoft Knowledge Base article KB974405 (Windows Identity Foundation)
- Instalar o Knowledge Base article KB2619234 (Enable the Association Cookie/GUID that is used by RPC over HTTP to also be used at the RPC layer in Windows 7 and in Windows Server 2008 R2)
- Instalar o Knowledge Base article KB2533623 (Insecure library loading could allow remote code execution)
Após a instalação dos pré-requisitos do Exchange Server 2013 Preview é necessário a desinstalação do Microsoft Visual C++ 11 Beta Redistributable (x64). Para isso vamos seguir os seguintes passos:
- Navegar até Control Panel > Programs and Features.
- Selecionar Visual C++ 11 Beta Redistributable (x64) – 11.0.50531 e clicar em “Uninstall”
- Quando o Microsoft Visual C++ 11 Beta for desinstalado, clicar em “Close”.
Com todos os pré-requisitos instalados vamos agora a instalação do Exchange Server 2013:
1 – Após o rodar o arquivo executável Setup.exe, na tela de Introdução vamos clicar em “Next”:
2 – Aceitar os Termos de Contrato e clicar em “Next”:
3 – Na tela de envio de informações a Microsoft, vamos marcar “No”, pois é um ambiente de teste. Clicar em “Next”:
4 – Na tela de Checagem de Software vamos clicar em “Next”:
5 – Em “Server Selection Role” vamos marcar os Checkbox referentes ao “CAS” e “MB”. Selecionar também o Checkbox referente a instalação dos pré-requisitos de Roles and Features, embora eles já tenham sido instalados se existir algum erro na instalação das Roles e Features ele irá corrigir automaticamente.
Clicar em “Next”
6 – Manter o local de instalação padrão do Exchange e clicar em “Next”:
7 – Em “Exchange Organization” vamos inserir o nome da Organização Exchange e clicar em “Next”:
8 – Desabilitar o “Scanner de Malware” e clicar em “Next”:
9 – Inserir a URL Externa do CAS (Client Access Server) e clicar em “Next”:
10 – Em “Improvement Program” vamos marcar “No” e clicar em “Next”:
11 – Aguardar a conclusão do “Readiness Checks”:
12 – Aguardar a instalação ser concluída com sucesso:
13 – A instalação foi concluída com sucesso!
Pronto? Ainda não! O Exchange Server 2013 não possui mais o Exchange Management Console (EMC), agora gerenciamos nosso servidor através do EAC (Exchange Admin Center) e o EMS (Exchange Management Shell) foi mantido.
Para acessar o servidor basta abrirmos um Browser e digitar a URL:
Os CMDLEST disponíveis para gerenciamento do Exchange Server 2013 através do EMS (Exchange Management Shell) são:
Add-GlobalMonitoringOverride
Add-ResubmitRequest
Add-ServerMonitoringOverride
Clear-MobileDevice
Complete-MigrationBatch
Disable-App
Disable-MailboxQuarantine
Disable-UMCallAnsweringRule
Dump-ProvisioningCache
Enable-App
Enable-MailboxQuarantine
Enable-UMCallAnsweringRule
Export-DlpPolicyCollection
Export-MigrationReport
Get-ActiveSyncDeviceAutoblockThreshold
Get-App
Get-AuthConfig
Get-AuthServer
Get-CalendarDiagnosticAnalysis
Get-ClassificationRuleCollection
Get-DataClassification
Get-DlpPolicy
Get-DlpPolicyTemplate
Get-ExchangeServerAccessLicense
Get-ExchangeServerAccessLicenseUser
Get-FrontendTransportServer
Get-FrontendTransportService
Get-GlobalMonitoringOverride
Get-HealthReport
Get-InterceptorRule
Get-MailboxSearch
Get-MailboxTransportService
Get-MalwareFilteringServer
Get-MalwareFilterPolicy
Get-MalwareFilterRecoveryItem
Get-MigrationBatch
Get-MigrationConfig
Get-MigrationEndpoint
Get-MigrationStatistics
Get-MigrationUser
Get-MigrationUserStatistics
Get-MobileDevice
Get-MobileDeviceMailboxPolicy
Get-MobileDeviceStatistics
Get-MonitoringItemHelp
Get-MonitoringItemIdentity
Get-Notification
Get-PartnerApplication
Get-PendingFederatedDomain
Get-PolicyTipConfig
Get-PublicFolderMailboxDiagnostics
Get-PublicFolderMigrationRequest
Get-PublicFolderMigrationRequestStatistics
Get-PublicFolderMoveRequest
Get-PublicFolderMoveRequestStatistics
Get-QueueDigest
Get-ResourcePolicy
Get-ResubmitRequest
Get-ServerComponentState
Get-ServerHealth
Get-ServerMonitoringOverride
Get-SiteMailbox
Get-SiteMailboxDiagnostics
Get-SiteMailboxProvisioningPolicy
Get-TeamMailbox
Get-TeamMailboxDiagnostics
Get-TeamMailboxProvisioningPolicy
Get-TransportService
Get-UMCallAnsweringRule
Get-UMCallRouterSettings
Get-UMMailboxConfiguration
Get-UMPhoneSession
Get-UserPhoto
Get-WorkloadManagementPolicy
Get-WorkloadPolicy
Import-DlpPolicyCollection
Import-DlpPolicyTemplate
Invoke-MonitoringProbe
New-App
New-AuthServer
New-ClassificationRuleCollection
New-DlpPolicy
New-InterceptorRule
New-MailboxSearch
New-MalwareFilterPolicy
New-MigrationBatch
New-MigrationEndpoint
New-MobileDeviceMailboxPolicy
New-PartnerApplication
New-PolicyTipConfig
New-PowerShellVirtualDirectory
New-PublicFolderMigrationRequest
New-PublicFolderMoveRequest
New-ResourcePolicy
New-SiteMailbox
New-SiteMailboxProvisioningPolicy
New-TeamMailbox
New-TeamMailboxProvisioningPolicy
New-UMCallAnsweringRule
New-WorkloadManagementPolicy
New-WorkloadPolicy
Até a próxima,
Diogo Heringer
EXPDA: Exchange Pre-Deployment Analyzer
Continuando com o processo de Migração para Office365, no segundo dia rodei a ferramenta EXPDA, para fazer a análise do ambiente e verificar se está compatível com o Exchange Server 2010. É necessário a instalação do Exchange Server 2010 SP1 para que possa ser feita a migração para o Office365 no modo de Coexistência Rica (Híbrido).
Neste modo de migração temos as seguintes vantagens:
Vamos ao passo a passo do Exchange Pre-Deployment Analyzer (EXPDA):
1 – Ao executar o EXPPDA abrirá a janela abaixo, onde devemos clicar em “Next”:
2 – Aceitar o Contrato de Licença e clicar em “Next”:
3 – No local da instalação, clicar em “Next”:
4 – No local do diretório de dados, clicar em “Next”:
5 – Agora vamos completar a instalação do EXPDA:
6 – Com a console do EXPDA aberta vamos clicar em “Go To Welcome Screen”:
7 – Clicar em “Select Options for a new scan”:
8 – Escolher o servidor de Active Directory o qual a ferramenta irá se conectar e em seguida clicar em “Connect to Active Directory Server”:
9 – Na tela abaixo vamos escolher o Escopo dá Análise e clicar em “Start Scanning”:
10 – Com o Scan completado, vamos clicar em “View a Report of this Best Practices Scan”:
11 – Agora temos o report com os erros a serem corrigidos:
Após corrigir os erros, podemos instalar o Exchange Server 2010 conforme mostrado no tutorial descrito na seção “Tutoriais” do Blog.
Próximos passos:
1 – Instalação do SP2 do Exchange Server
2 – Configuração de Outlook Anywhere
3 – Configuração de Autodiscover
Até a próxima,
Diogo Heringer
Plataformas de Suporte – Exchange 2010
Começando as dicas sobre o Exchange 2010, acredito que esta pode ser a dúvida de muitos profissionais de TI ao fazerem o planejamento de instalação do Microsoft Exchange Server 2010 no seu ambiente corporativo:
“Qual versão do Windows Server preciso utilizar para instalar o Exchange 2010?”
“Qual ambiente do Active Directory é necessário para instalação do Exchange 2010?”
“Qual nível funcional do domínio para instalar o Exchange 2010?”
“A instalação do Exchange 2010 cria mais objetos/atributos no Schema do Active Directory caso ele já esteja expandido para uma versão anterior do Microsoft Exchange?”
Estas são perguntas que são realmente de extrema importância ao fazer a implementação do Exchange 2010. Assim que executar a instalação do Exchange 2010 ele irá expandir o Schema e SIM, ele irão criar novos objetos e atributos específicos do Exchange Server 2010.
As tabelas a seguir irá nos fornecer as respostas dos questionamentos de planejamento do projeto de Instalação do Exchange Server 2010.
Plataformas de Sistema Operacional com Suporte
*Somente para ferramentas de gerenciamento do Exchange
**Somente para o Gerenciador do Sistema do Exchange 2003 ou Exchange 2000
***Somente com o Gerenciador do Sistema do Exchange 2003 para Windows Vista
Ambientes de Active Directory Compatíveis
Níveis Funcionais Compatíveis
Com estas informações podemos executar um planejamento de forma mais precisa e eficaz. A Microsoft também disponibiliza uma ferramenta chamada Exchange Pre-Deployment Analyzer que irá validar as configurações do seu ambiente atual e consequentemente irá fornecer um relatório detalhado com erros e avisos relevantes que deverão ser considerados antes da implementação do Exchange Server 2010.
Agora que já temos conhecimento do nosso ambiente de implantação do Exchange Server 2010, o próximo passo é instalar os pré-requisitos de Software para instalação do Exchange 2010, mas isso veremos no Tutorial de Instalação do Exchange Server.
Abraço a todos,
Diogo Heringer