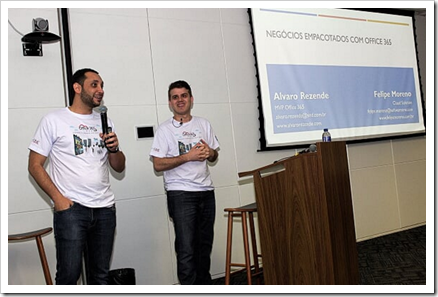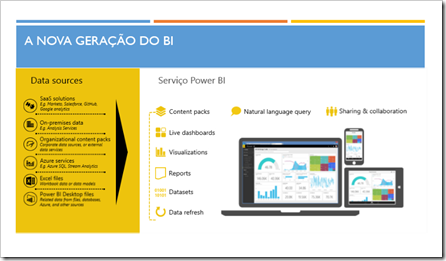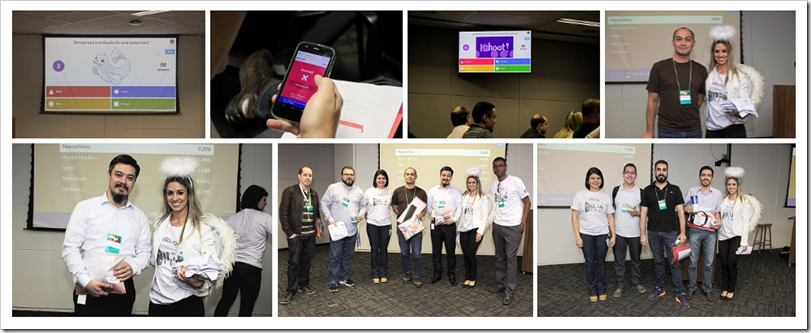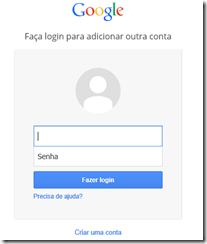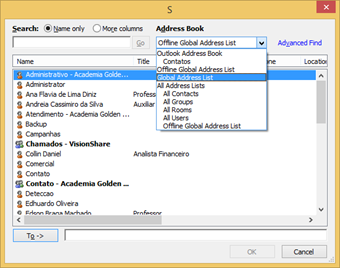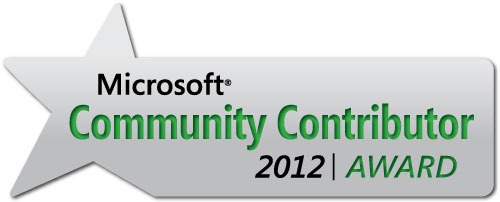Office 365 Day v4 Como foi?
O Office 365 Day chega a sua quarta edição e o melhor: Sempre repleto de novidades!!!
Na ultima quinta-feira, 15 de Setembro realizamos o Office 365 Day na sede da Microsoft Brasil em São Paulo.
Nesta edição contamos com o apoio da SoftwareONE Brasil (Conheça mais sobre a SoftwareONE) e do Baboo. O Baboo gravou todo o evento e vai disponibilizar em breve em seu portal.
Desta vez levamos uma agenda que foi desde como criar soluções com o Office 365 a uma analise completa da segurança do seu ambiente.
Esta abrangência possibilitou que todos participantes conseguissem visualizar oportunidades de negócio, aprender sobre as funcionalidades do Office 365 e o Office 2016 e verificar que precisamos e muito configurar nosso ambiente para que estejamos realmente seguros. Sem falar da palestra altamente técnica que ensinou como fazer o Deployment de um AD Connect e fazer toda a parte de troubleshooting.
Iniciamos com um vídeo bem interessante sobre Cloud e o Futuro!
Tivemos um Keynote com a Fernanda Saraiva – MVP Lead que lidera todos os MVPs do Brasil, ela passou uma mensagem sobre como funciona o engajamento com a comunidade técnica Microsoft e as estratégias para o novo ano fiscal.
Detalhes sobre MVP no site do programa: https://mvp.microsoft.com/pt-br/
A primeira palestra foi de Felipe Moreno e Alvaro Rezende falando sobre “Empacotamento de Negócios do com Office 365” onde foi demonstrado em números o ecossistema do Office 365. Eles mostraram diversos casos de sucesso de empresas que já desenvolvem para o Office 365 e também como parceiros e IT Pros em geral podem criar ofertas customizadas de suporte, workshops e serviços gerenciados.
Na sequencia tivemos o Eduardo Taka mostrando muitas novidades do Office 2016.
Ele ensinou pra galera como usar os recursos do OneNote de maneira eficaz! Varias dicas legais, não deixem de conferir o vídeo da palestra no Baboo J
O Taka demonstrou o Planner (Conheça o Planner)na pratica como gerenciador de tarefas e pequenos projetos. Ele fez uma demonstração do Planner juntamente com o Outlook! Sensacional!!!
E por fim ele mostrou o GigJam. Confere no vídeo o que ele faz:
E agora chega o Alvaro Rezende juntamente com Diogo Heringer falando sobre as possibilidade com Azure AD-Connect.
Ministrando literalmente uma aula sobre o tema, os especialistas na solução mostrarão os diversos benefícios de ter as identidades do AD local replicadas para a nuvem e como isso pode impactar diferentemente na gestão e governança de TI. Com um ambiente de demonstração eles instalaram e configuraram o AD-Connect e tiraram diversas duvidas do publico em geral.
A Sara Barbosa (MVP para Office 365) e Marcos Freccia (MVP para SQL Server) uniram suas expertises e realizaram uma palestra incrível demonstrando todo o poder do PowerBI.
Com uma explanação bem bacana dos recursos disponíveis e muitos exemplos de uso, eles conseguiram chamar a atenção do publico com alguns Dashboards bem completos que na mão dos executivos da empresa iriam fazer toda a diferença na tomada de decisões.
Ao fim da fantástica sessão de BI, fomos almoçar!
Retornando do almoço, Fernando Andreazi e Felipe Moreno voltaram para falar sobre Segurança Corporativa usando Office 365 e EMS (Enterprise Mobility + Security).
Eles iniciaram fornecendo exemplos de como a mobilidade, BYOD, Desktop como um serviço irão se tornar realidade dentro das empresas e que o time de tecnologia precisa manter o ambiente e os devices seguros, pois neles estão os dados da companhia, seja email ou arquivos.
Com algumas DEMOS do Azure Information, Azure AD Premium e Cloud App Security eles demonstraram todo o poder das ferramentas presentes no EMS.
Agora vem uma palestra muito interessante para qualquer profissional que usa o Office 365.
Alvaro Rezende e Fernando Andreazi discutiram sobre os diversos pontos de segurança presentes no Office 365, porém fizeram uma demonstração de chamar a atenção sobre o Office 365 Secure Score.
O Secure Score, ainda em preview, demonstra pra você qual o nível de segurança do seu ambiente do Office 365. Isso é extremamente importante e necessário para qualquer administrador de ambiente. Através de uma analise, o Secure Score devolve qual o nível de segurança do seu ambiente Office 365 e fornece dicas de como aumentar ou solucionar eventuais problemas. Não deixem de conferir!!!
Por fim, chegam Diogo Heringer, Bruno Lopez e Rodrigo Lopes para uma das palestras mais esperadas do evento: Estratégias de Deploy e Troubleshooting com Office 365. Eles destrincharam todas as estratégias de deploy, mencionaram como resolver eventuais problemas, responderam inúmeras questões do publico e literalmente elevaram muito o nível do evento com dicas e truques. A galera gostou muito da abordagem técnica e consultiva dos três especialistas. Eles literalmente deram um show de conhecimento. Esta é uma palestra para assistir na integra no site do Baboo.
Ao final do evento, fizemos um sorteio diferentes, utilizamos o site Kahoot.It onde os participantes responderam diversas questões sobre as palestras. Foi uma brincadeira muito legal que no final premiou 5 participantes com diversos brindes.
E assim terminou mais um Office 365 Day! Agradecemos muito a todos os participantes por dedicarem e compartilharem um dia inteiro conosco para ouvirem sobre as novidades do Office 365!
Em breve teremos muitas novidades de mais Office 365 Days por ai e também uma surpresa muito legal para a galera do Azure! 😉 Fiquem ligados!!!
Abraços,
Time Office 365 Day
Post by Felipe Moreno star
Treinamento EAD – Office 365
Olá pessoal,
Hoje dia 23/11, lançamos um curso de Office 365 em parceria com a JLCP Treinamentos.
O conteúdo são vídeo aulas, fórum e grupo exclusivo no Skype.
Exchange Online: Configuração do Dual Delivery para migração de Google Apps

Olá pessoal,
Durante uma migração em que temos um grande volume de contas no Google Apps, é necessário executarmos a migração de forma granular. Um dos principais desafios durante esta “coexistência” é o roteamento de e-mails entre as duas plataformas.
Neste artigo irei mostrar como configurar o Google Apps, fazendo com que toda mensagem que seja entregue no GApps terá uma cópia da mesma no Office 365.
Lembrando que existem alguns passos que devem ser configurados no Office 365 para o perfeito fluxo de e-mail entre Office 365 <> Google Apps, mas isso irei mostrar no próximo artigo.
Vamos lá:
Criação de uma “Org” no Google Apps:
1. Efetuar logon no Google Apps através da URL admin.google.com, e inserir Usuário e Senha com direitos administrativos:
2. Clicar em “Google Apps”:
3. Clicar em “Gmail”:
4. Expandir “Google Apps” e clicar em “Users”:
5. Selecionar os usuários que serão migrados e em seguida clicar no botão “Move to another organization”:
6. Clicar em “Create New”:
7. Inserir o nome da organização e em seguida clicar em “Create Organization”:
Configuração do Hosts
1. Na tela inicial de administração, clicar em “Hosts”:
2.Para encontrar o valor correspondente ao seu ambiente de Office 365, basta realizar uma consulta MX no domínio “empresa.onmicrosoft.com”.
Clicar em “Add Route”, configurar com as informações do Mail Server (empresa.mail.protection.outlook.com) e clicar em “Save”.
Configuração do Dual Delivery:
1. Na tela inicial de administração, clicar em “Advanced Settings”:
2. Selecionar a organização “Redirect Office 365”:
3. Na seção de “Receive Routings”, clicar em “Configure”:
4. Selecionar “Inbound” e “Internal – Receiving”:
5. Selecionar “Add More Recipients”, em seguida escolher a opção “Advanced”:
6. Selecionar a opção “Change Route”, em seguida escolher “Office 365 Delivery” (Hosts criados no tópico “Configuração de Hosts”):
7. Clicar em “Add Settings” ou “Save”:
8. Clicar em “Save Changes”:
Até a próxima,
Diogo Heringer
Exchange Online: Migração de Zimbra utilizando IMAP Admin

Olá pessoal,
Recentemente tive oportunidade de executar uma migração de Zimbra para Office 365. Neste cenário existem duas opções de migração possível:
-Utilizando ferramenta de terceiros
-Migração IMAP
Quando a migração é executada com ferramenta de terceiros o processo é bem facilitado, já que a ferramenta foi desenvolvida para atuar naquele cenário específico e também otimiza a velocidade de migração devido a conexão via API.
No cenário em que o cliente não irá utilizar ferramenta (muitas vezes o custo da ferramenta inviabiliza o projeto), teremos que utilizar a Migração IMAP através do Exchange Online e para isto devemos atender os seguintes requisitos:
•Acesso para portas IMAP (TCP/143/993) a partir da Internet
•Usuários e mailboxes devem ser provisionados antes da migração
•Domínio validado no Office 365
Com estes requisitos validados vamos criar um CSV para migração dos usuários. A vantagem que o Zimbra nos fornece é migrar via IMAP Admin. O que é o IMAP Admin?
A migração via IMAP tem como um dos seus requisitos o reset de senha de todos os usuários. A migração feita via IMAP Admin, você efetuará a migração de todas as Mailbox apenas com uma senha de Admin.
Isto diminui bastante o impacto causado ao usuário!
Para efetuar a migração utilizando o IMAP Admin, o processo de migração é o mesmo, porém a alteração será feita no CSV, conforme mostrado abaixo:
EmailAddress, UserName,Password
office365account@domain.com,#zimbraaccount@domain.com#zimbraadmin@domain.com#,Password
1 – Na linha E-mailAddress, você deverá fornecer o usuário do Office 365. Lembrando que o mesmo já deve possuir licença.
2 – Na linha UserName, você deverá fornecer o usuário a ser migrado seguido do Usuário Admin do Zimbra, conforme mostrado no exemplo acima.
3 – Na linha Password, você deverá fornecer a senha do Usuário Admin do Zimbra.
Pronto!
Com estes parâmetros já é possível efetuar a migração do Zimbra utilizando apenas o Usuário Administrador.
Até a próxima,
Diogo Heringer
Habilitando o OWA for Android para ADFS 3.0

Olá pessoal,
Como é descrito nas configurações da App “OWA for Android”, ela não suporta a autenticação via ADFS. Atualmente muitas empresas utilizam o ADFS para autenticação para manter o controle de acesso e compliances variadas.
Existe uma maneira simples de fazer com o que os servidores de ADFS aceitem a autenticação desta aplicação, porém não é homologado. Segue o procedimento abaixo:
1 – No servidor ADFS Server principal, executar o seguinte comando (Caso tenha WAP (Web Application Proxy executar os comandos nos servidores de WAP)):
netsh http show sslcert
2 – Após executar os comando do passo 1, guardar as seguintes informações: Certificate Hash, Application ID.
Executar o seguinte comando:
netsh http add sslcert ipport= ipinternodoadfs:443 certhash=CertificateHash appid= ApplicationID
3 – Pronto! Agora basta testar a autenticação do “OWA for Android”.
Até a próxima,
Diogo Heringer
DirSync: Prevenindo exclusões acidentais
![]()
Olá pessoal,
Em um cenário de desastre de Active Directory, onde ocorreu a perda de alguns usuários, o DirSync por padrão irá deletar estes mesmos usuários no Office 365, maximizando ainda mais os problemas existentes. Afim de previnir que estes problemas reflitam no Office 365, é possível configurar no DirSync para que ele previna a exclusão acidental de objetos. Esta função permite que você configure um limite de objetos que podem ser excluídos e caso este limite seja superado, um email é enviado notificando o administrador e não permitindo a exclusão dos objetos.
Para habilitar é muito simples:
1 – Abrir o PowerShell e importar o módulo do DirSync através do comando:
Import-Module DirSync
2 – Executar o comando:
Set-PreventAccidentalDeletes –Enabled –ObjectDeletionThreshold 30
No exemplo acima, o DirSync irá excluir no máximo 30 objetos por sincronização, caso existir mais objetos a serem excluídos o administrador será notificado.
3 – Pronto! Seu DirSync está configurado contra exclusões acidentais.
Até a próxima,
Diogo Heringer
Hybrid: Unable to update Active Directory information for the source mailbox at the end of the move. Error: UpdateMovedMailboxPermanentException.
Olá pessoal,
Durante uma migração de Exchange Server 2003 para Exchange Online, utilizando o Hybrid Configuration Wizard (HCW) e posteriormente o “Move-Mailbox” entre o ambiente On-Premise e Online, me deparei com o seguinte “Warning”:
“Unable to update Active Directory information for the source mailbox at the end of the move. Error: UpdateMovedMailboxPermanentException.”
Este erro ocorre quando o Exchange Server não consegue converter o usuário migrado de Mailbox para MEU (Mail Enabled User). Para resolver este problema devemos fazer a conversão manualmente utilizando os procedimentos abaixo:
1 – Limpar os seguintes atributos do usuário no Active Directory:
homeMDB,homeMTA,msExchHomeServerName,msExchPoliciesExcluded
2 – Incluir os seguintes valores nos campos:
- msExchRemoteRecipientType=”4″
- msExchRecipientDisplayType=”-2147483642
- msExchRecipientTypeDetails=”2147483648″
- targetaddress: SMTP:alias@tenant.mail.onmicrosoft.com
3 – Pronto! Feito isso o usuário se tornará um Mail Enabled User e o roteamento de e-mails acontecerá normalmente!
Diogo Heringer
Exchange Online: Show Command Logging
![]()
Olá pessoal,
Recentemente foi lançado uma feature muito útil no Exchange Online que permite aos administradores visualizarem os comandos de PowerShell que são executados quando fazemos alguma ação na console do Exchange Online.
Esta função é chamada de “Show Command Logging” e vamos ver o seu funcionamento:
1 – No Exchange Admin Center (EAC) clicar no ícone “?” no canto superior direito e em seguida em “Show Command Logging”:
2 – A partir de agora, todos as atividades que eu executar no EAC, serão mostradas em formato de linha de comando:
3 – No exemplo acima cliquei duas vezes no usuário “Diogo Heringer” e ele me mostrou todos os comandos executados para exibir as “Propriedades” deste usuário!
Até a próxima,
Diogo Heringer
Autocompletar em migrações de correio para o Exchange Online–Office 365: Uma questão resolvida
Excelent post do amigo Maurício Cassemiro sobre NK2! Muito completo e bem explicado!
Replicando o post:
O Autocomplete está em uma relação de amor e ódio, especialmente em cenários de de migração.
Usuários que utilizam com frequência o recurso de recurso AutoCompletar, em sua grande maioria, fazem questão de manter este recurso depois de migrarmos a sua caixa de correio para Exchange Online e tenho notado que é importantíssimo mantermos esta experiência para o cliente em minhas migrações.
Acredite… dizer ao usuário que o cache do recurso que completa automaticamente os endereços de e-mail já utilizados anteriormente terá que ser reconstruído do zero pode te trazer problemas e uma má experiência inicial no pós-migração de caixas para os usuários.
O arquivo .NK2 (responsável por armazenar este cache da lista MRU de endereço do Autocomplete da versão 2007 para trás do Microsoft Outlook) deve ser migrado também mas não é migrado junto com a caixa de correio.
No Microsoft Outlook 2010, não existe mais o arquivo .NK2. Em seu lugar, o Outlook 2010 armazena arquivos .DAT em C:\Users\username\AppData\Local\Microsoft\Outlook\RoamCache
Muitas vezes o Outlook pode não exibir a lista suspensa do Autocomplete porque você tem mais de um arquivo de fluxo do Autocomplete na pasta defaut e o Outlook provavelmente está usando o menor dos dois arquivos, um arquivo mais recente, não o arquivo antigo que tem mais ‘contatos’ na lista.
Outra questão principal que forma este cenário é a migração de servidor de correio que força a criação de um novo perfil do Outlook para a configuração da nova caixa e isto não lega o Autocomplete.
Vejam abaixo que, ao criar um novo perfil, o Outlook gera um novo arquivo Autocomplete zerado com aproximadamente 3 KB:
Notem que o .NK2 da caixa de correio anterior (perfil antigo antes da migração) tinha 3KB e o novo novo .NK2 gerado com o novo perfil (depois da migração para Exchange Online) vem zerado:
Por este motivo, nos clientes Outlook, os endereços anteriormente utilizados com Autocomplete na lista MRU suspensa, não são exibidos em novos perfis, veja:
Conta IMAP/POP configurado com Exchange Online e Outlook 2003
Conta Exchange configurada com Exchange Online e Outlook 2007
Conta Exchange configurada com Exchange Online e Outlook 2010
Conta Exchange configurada com Exchange Online e Outlook 2013
Uma forma resolver este problema, neste caso, é navegar até o caminho C:\Users\username\AppData\Local\Microsoft\Outlook\RoamCache, copiar o nome do arquivo de fluxo menor/mais recente do Autocomplete, acrescentar ”.old” e então renomear o arquivo de fluxo maior/mais velho com o nome do primeiro. Reabra o Outlook e veja seu cliente dar um largo sorriso ao fazê-lo testar.
Exportar o Autocompletar para o OWA – Outlook Web App requer que a lista seja exportada para um .CSV, copiar a coluna de e-mail e colá-la em um novo e-mail, validando os endereços em seguida com CTRL + K e voialá!
O mesmo pode ser aplicado para o Outlook. Para endereços do catálogo global de endereços, por exemplo, seleciona-se todo o catálogo (ou apenas os endereços que devem aparecer no Autocomplete) e inserimos no campo Para, Cc ou Cco e validamos com CTRL + K. Este método funciona em todas as versões do Outlook que usam o recurso AutoCompletar.
Observe que há um limite para o número de nomes que você pode ter na lista de preenchimento automático. No Outlook 2003, é a 1000. No Outlook 2007 e 2010 é 2000.
Uma dica interessante é utilizar o NK2Edit para editar os arquivos .NK2 e .DAT do usuário, tratar a lista, incluir endereços, podendo também exportar .NK2 para .DAT quando trata-se de migração de Autocompletar em que o usuário vai sofrer update da versão 2007 ou anterior do Microsoft Outlook para a versão 2010 ou 2013.
Acompanhe um arquivo .NK2 (aplica-se à arquivos .DAT como eu disse) sendo tratados:
1. Abre-se o arquivo .NK2/.DAT na pasta padrão e adiciona-se os endereços:
2. Salva-se o novo arquivo sobrescrevendo-o:
3. Veja que o arquivo .NK2, neste caso, está com 61 KB:
Desta forma, todos os Outlook’s já conseguem pegar a lista antiga de Autocomplete da forma como usuário estava acostumado.
Conta IMAP/POP configurado com Exchange Online e Outlook 2003
Conta Exchange configurado com Exchange Online e Outlook 2007
Conta Exchange configurado com Exchange Online e Outlook 2010
Conta Exchange configurado com Exchange Online e Outlook 2013
Exchange Online: Gerenciando e-mails na pasta “Lixo Eletrônico” das Mailbox
Olá pessoal,
Depois de um longo tempo sem postar no Blog devido a alguns problemas, neste artigo mostrarei para vocês como gerenciar as mensagens que são classificadas como “Lixo Eletrônico”.
É comum no cenário empresarial o recebimento de e-mails indesejáveis, fazendo com que atrapalhe a sua produtividade na hora de responder e-mails, ou até mesmo que o e-mail contenha algum tipo de arquivo malicioso que possa danificar o computador.
A administração do Lixo Eletrônico do Outlook normalmente é feita pelo usuário, porém é possível que o administrador efetue estas configurações caso necessário.
Vamos lá:
1 – Conectar no Tenant do Office 365:
$livecred = Get-Credential
Connect-MsolService -Credential $livecred
$Session = New-PSSession -ConfigurationName Microsoft.Exchange –ConnectionUri https://ps.outlook.com/powershell/ -Credential $LiveCred -Authentication Basic -AllowRedirection
Import-PSSession $Session
2 – Agora podemos gerenciar as configurações de Lixo Eletrônico dos usuários. O comando abaixo irá definir a White/Blacklist para UM usuário.
Set-MailboxJunkEmailConfiguration –Identity <Usuário do Office 365> –BlockedSendersAndDomains “empresa.com”, “user@empresa.com” –TrustSendersAndDomains “diogoheringer.com”,”diogo@diogoheringer.com”
3 – Para definir para todos os usuários basta executar o cmdlet “Get-Mailbox” e em seguida executar o cmdlet do passo 2:
Get-Mailbox | Set-MailboxJunkEmailConfiguration –Identity <Usuário do Office 365> –BlockedSendersAndDomains “empresa.com”, “user@empresa.com” –TrustSendersAndDomains “diogoheringer.com”,”diogo@diogoheringer.com”
4 – Para verificar se a configuração foi feita com sucesso, basta executar o seguinte comando:
Get-MailboxJunkEmailConfiguration –Identity <Usuário do Office 365>
5 – Pronto! Agora você já consegue manter toda sua organização segura contra e-mails indesejáveis!
Até a próxima,
Diogo Heringer